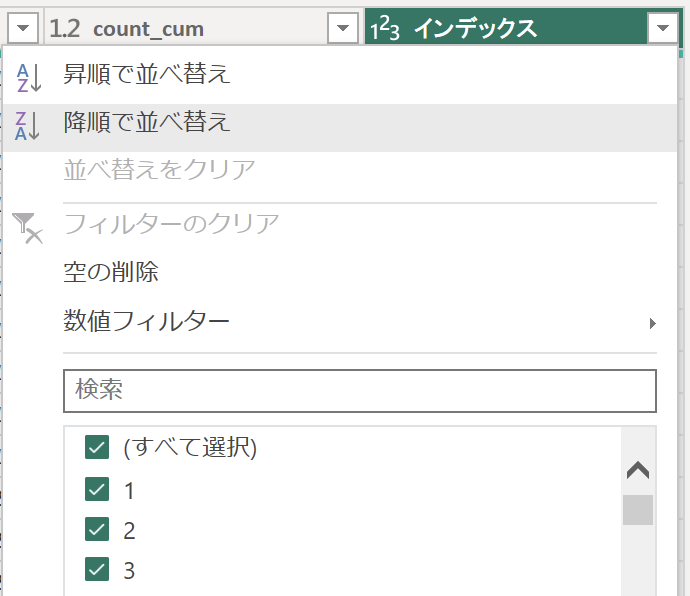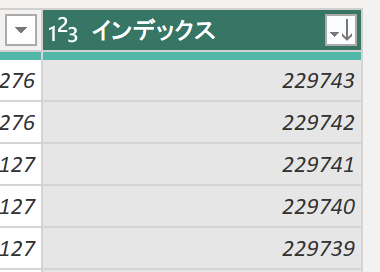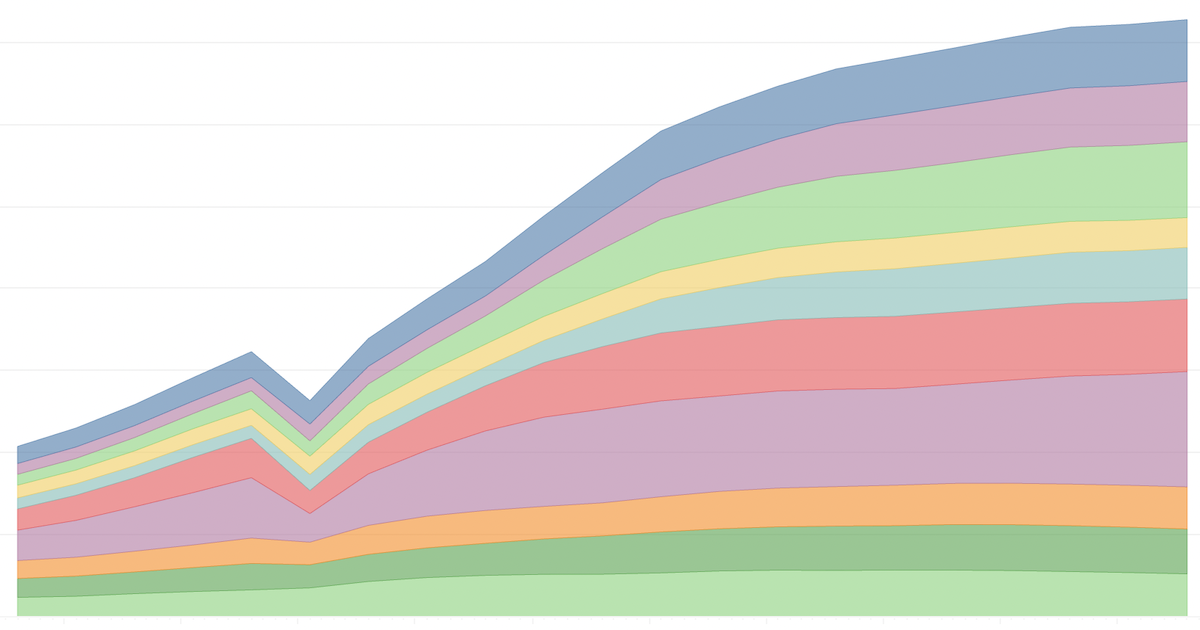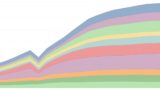Excelのようにはいかない
「Power BI Desktop」で取り込んだデータの行数を確認する方法です。
データ量が多い場合「Power Query エディター」でスクロールしてもなかなか最後の行まで到達できません。
Excelのようにカーソルを一気に最後まで移動させようとしてもカーソルが上に戻り、下げては戻り、を繰り返し簡単に最後まで持っていけません。
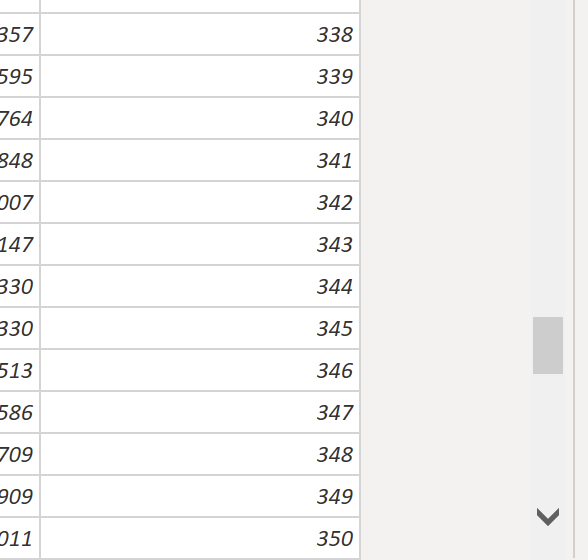
つい列の横を右クリックしますが、表示されません。
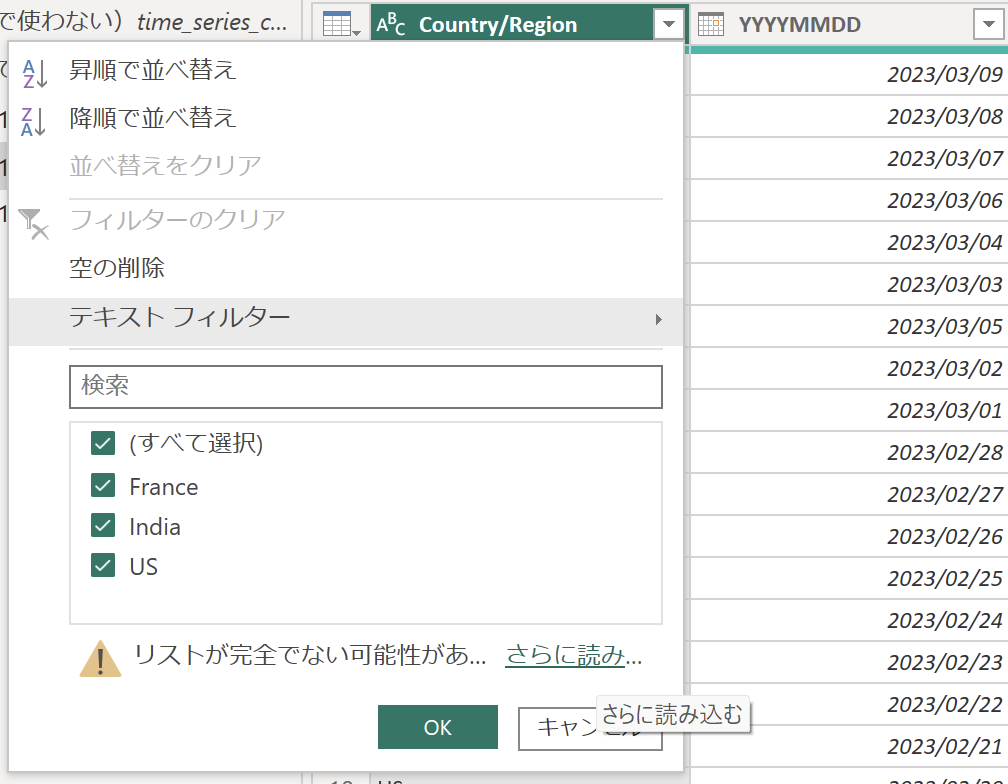
「さらに読み込む」をクリックしても表示されるのは列に入っている項目(値)です。
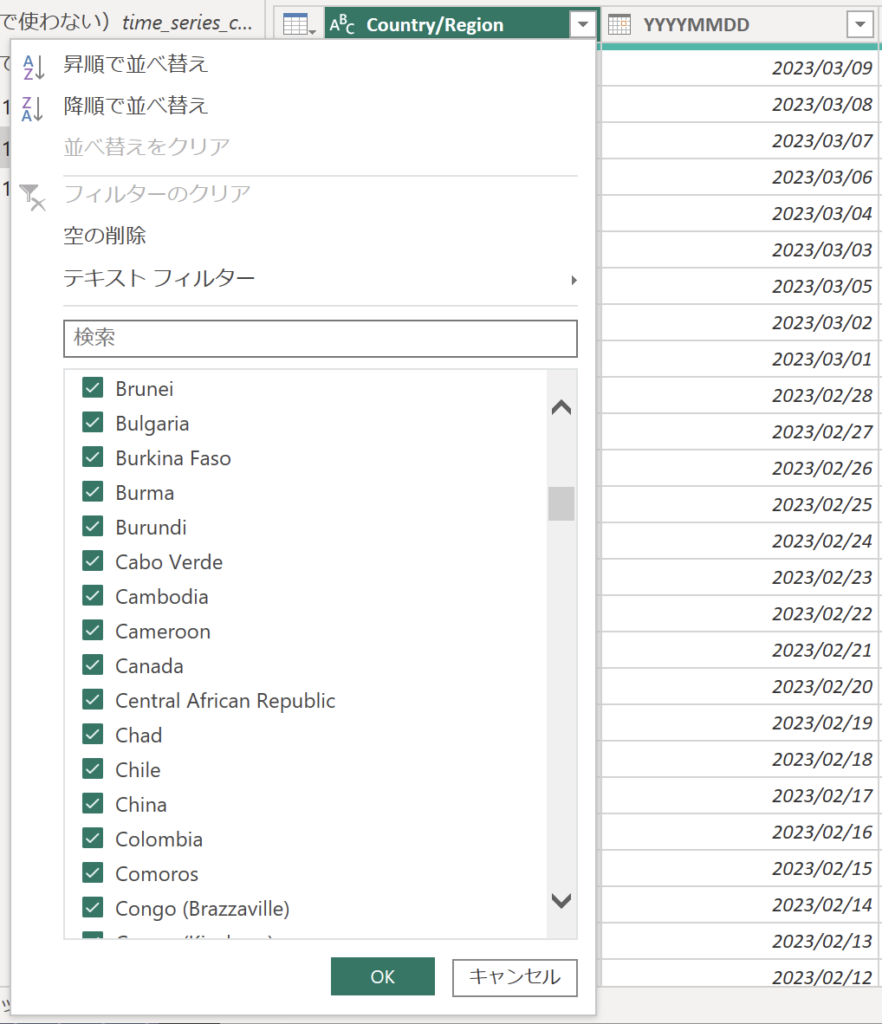
値のカウント
いくつかの方法で確認したことがあります。
例えば、上部タブの「変換」から「統計」→「値のカウント」を選びます。
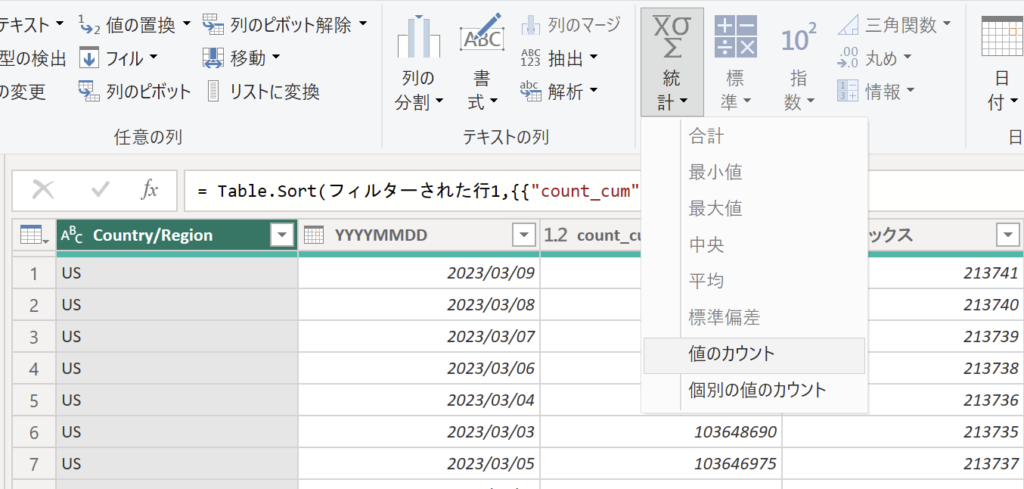
値のカウント = 列数を集計できます。
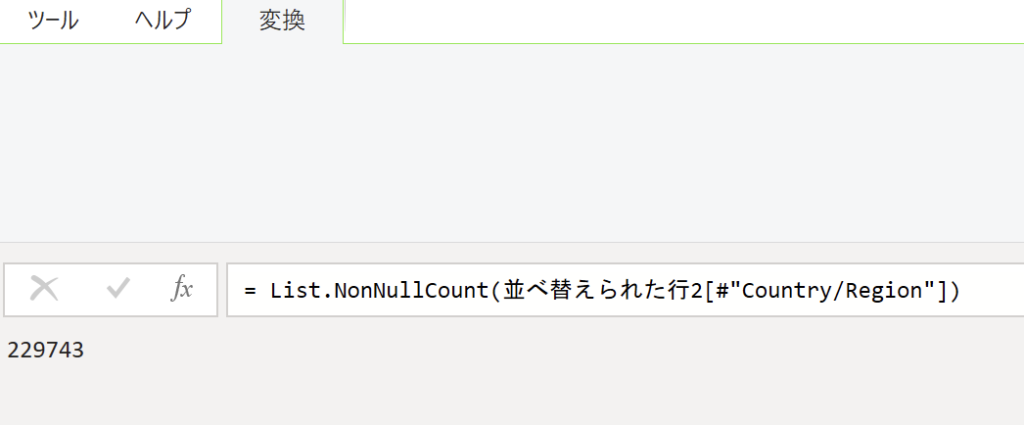
なお、このままでは列が表示されなくなるので、「クエリの設定」に追加されたクエリ(計算されたアカウント)を削除して元に戻します。
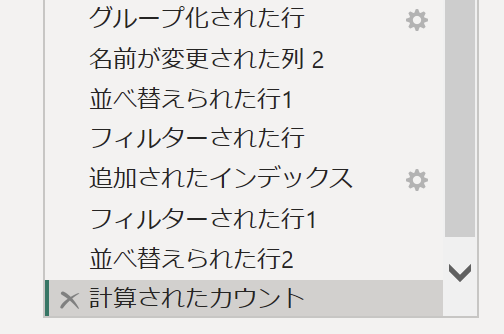
列のプロファイル
上部タブの「表示」から「列のプロファイル」のチェックボックスにチェックを入れます。
そうすると、列項目ごとの数や、値がエラー、ブランクのセルの数など、列の要素を集計してくれます。
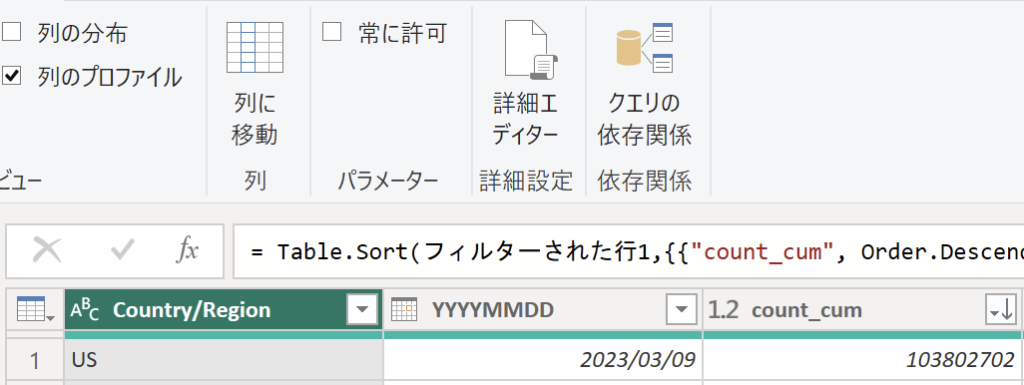
これだけでは最初の表示範囲(1000行)のみの集計で終わるので、集計範囲を変更する操作をします。
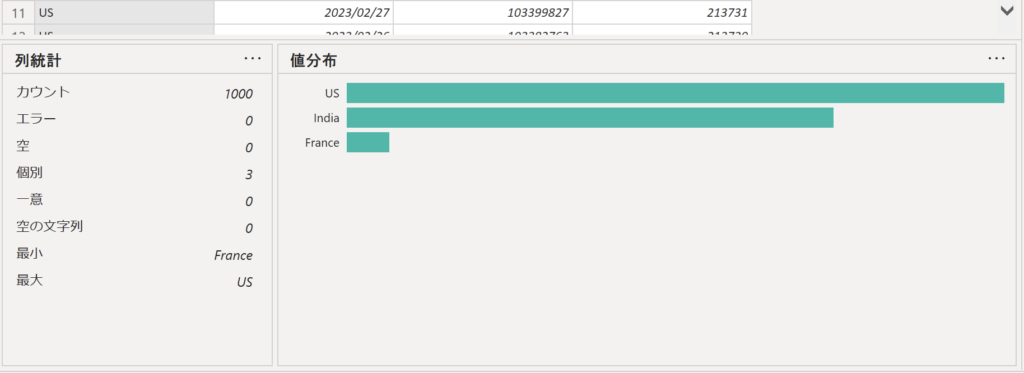
画面左下をクリックし「上位1000行に基づく列のプロファイリング」から「データセット全体に基づく列のプロファイル」のチェックに切り替えます。
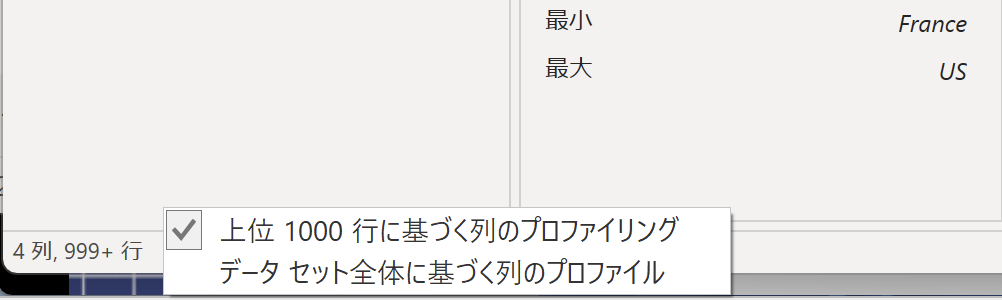
そうすると、データ量が多いと処理に時間がかかりますが、
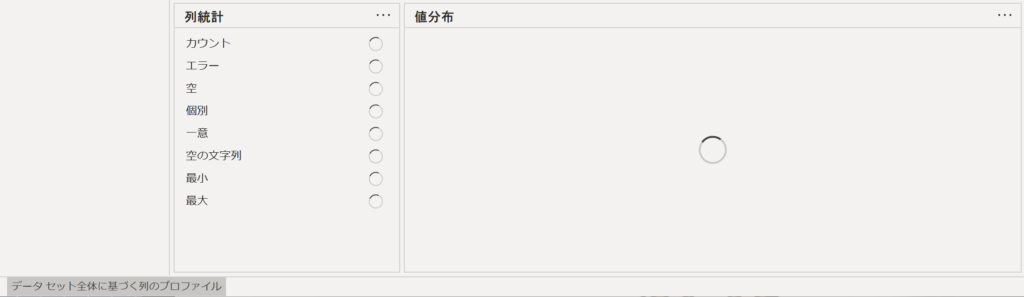
行数もカウントしてくれます。
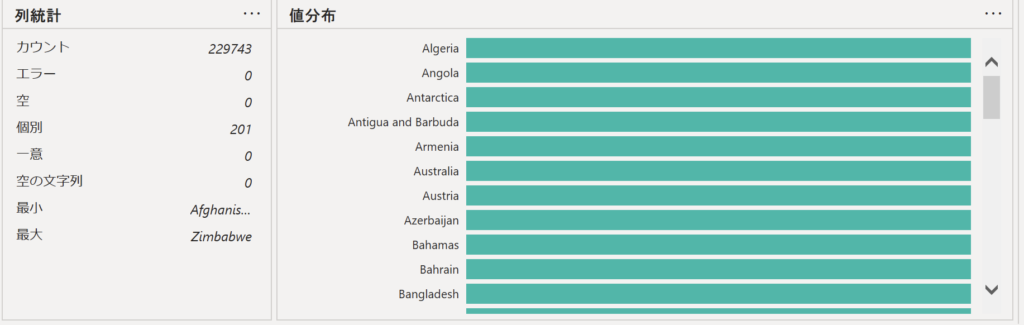
データビュー
比較的素早くカウントできるので、よく使うのが「データビュー」です。
「Power Query エディター」から(左上の「適用」をしていなければ実行した後で)視覚化の画面(レポートビュー)に切り替えます。
「データビュー」に切り替えると、画面左下に行数が表示されます。

カード
「Power BI Desktop」に使い慣れてない際には、あまりスマートではない方法で確認していました。
「レポートビュー」で「カード」を選び、任意の列をフィールドにドラッグします。
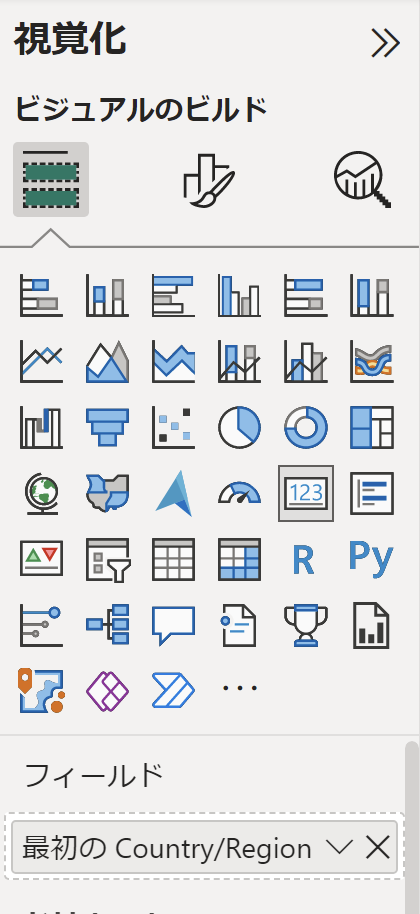
フィールドの右側をクリックし、「カウント」を選びます。
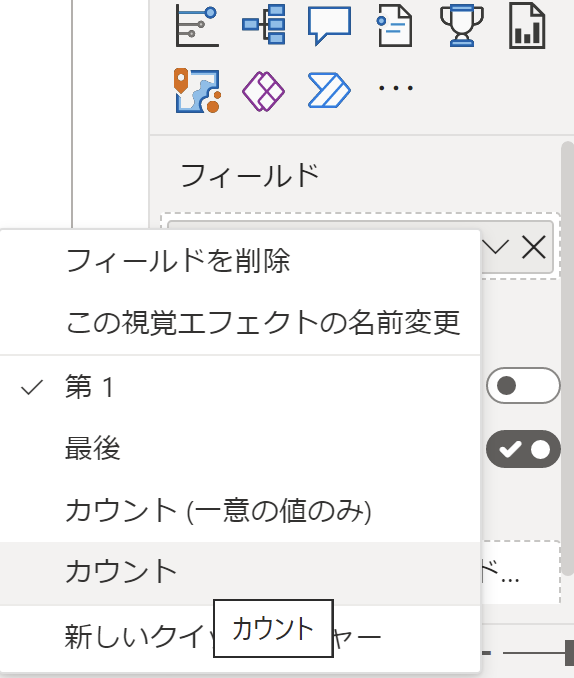
そうすると、カウントの結果(=行の合計数)が表示されます。
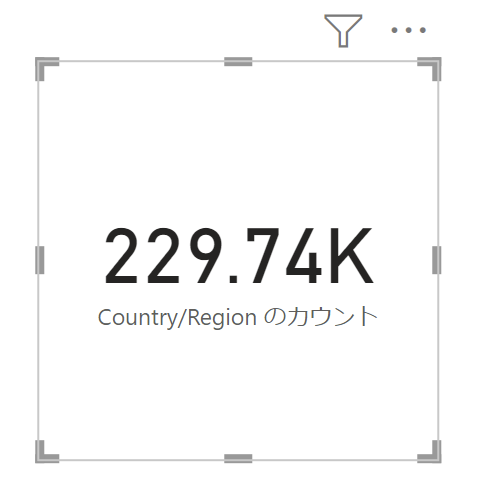
なお、「書式設定」で「表示単位」を「なし」とすれば丸めた表示形式が解除されます。
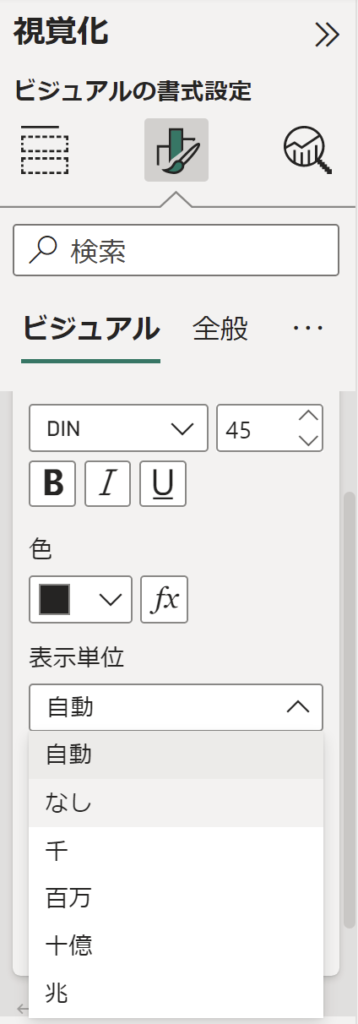

インデックス
同様にあまり効率的ではないですが「インデックス列」を使うこともあります。
「Power Query エディター」の上部タブの「列の追加」から「インデックス列」→「1から」を選び「1、2、3・・・」と連番の列が加わります。
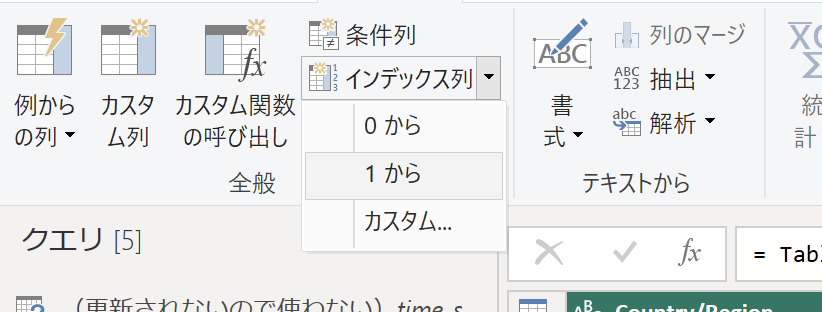
「インデックス」の右側をクリックし、「降順で並べ替え」を選ぶと、最後の行番号を先頭に来るので、行数が確認できます。