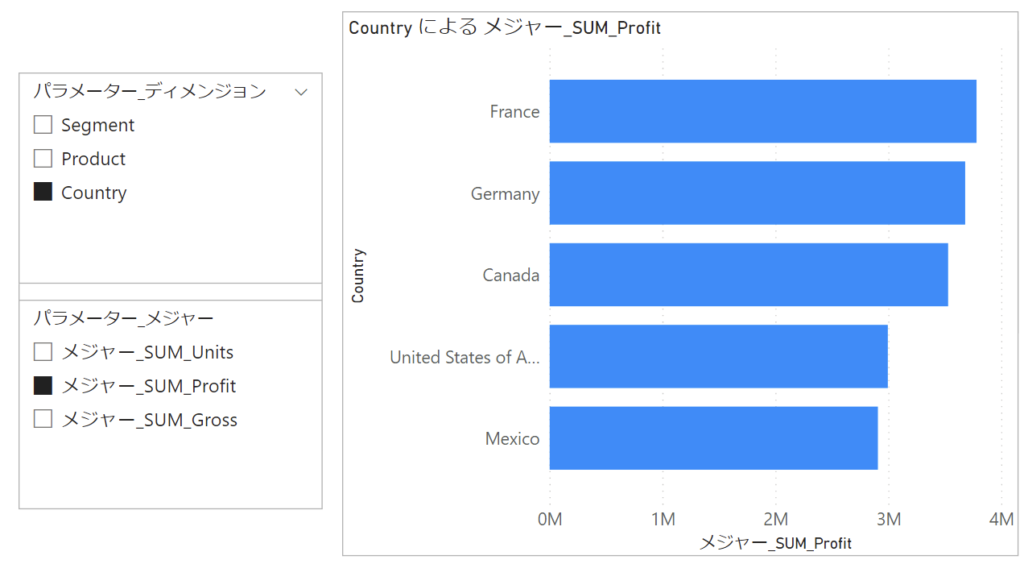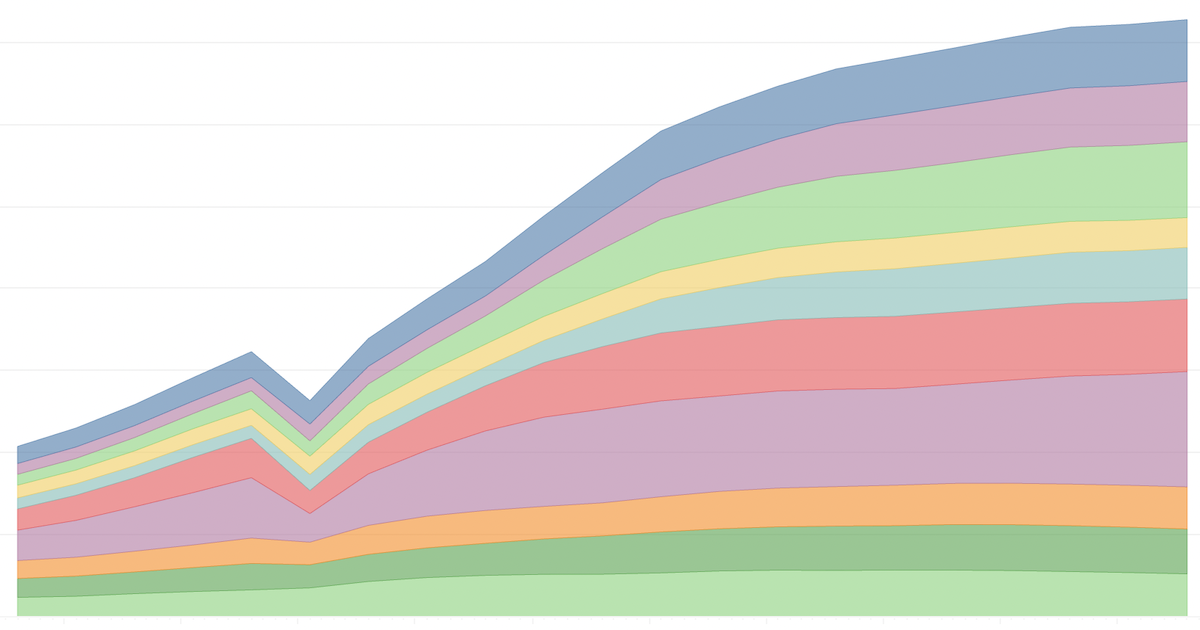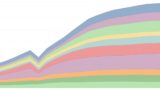ディメンジョンを使ったケース
「Power BI Desktop」が備える「フィールド パラメータ」機能。
利用するのがたまにだからか、使い方で迷うことがあります。
改めて動作を確認しました。
Microsoftが提供している、財務情報を収録するサンプル「Financial Sample.xlsx」を使いました。
セグメント別、国別、Product別の売上高や原価などが収録されています。
「モデリング」→「新しいパラメーター」→「フィールド」
「フィールド パラメータ」は、集計対象となる「列」の切り替えを容易にする機能です。
「ディメンジョン」(数値でなくカテゴリーなどの列)だけでなく「メジャー」(関数式)も扱えます。
まず「ディメンジョン」の例です。
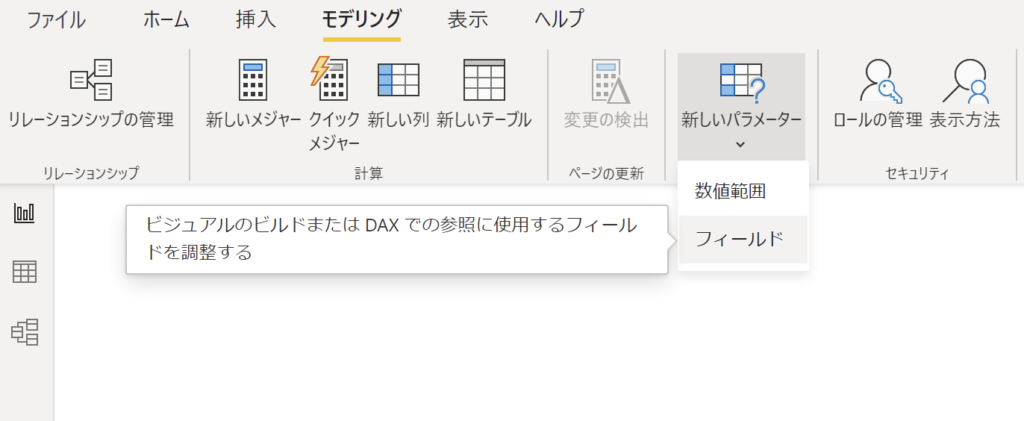
「Segment」(販売先チャネル?)、「Product」(製品)「Country」(販売された国)をえらびます。
いずれも数値データではありません。
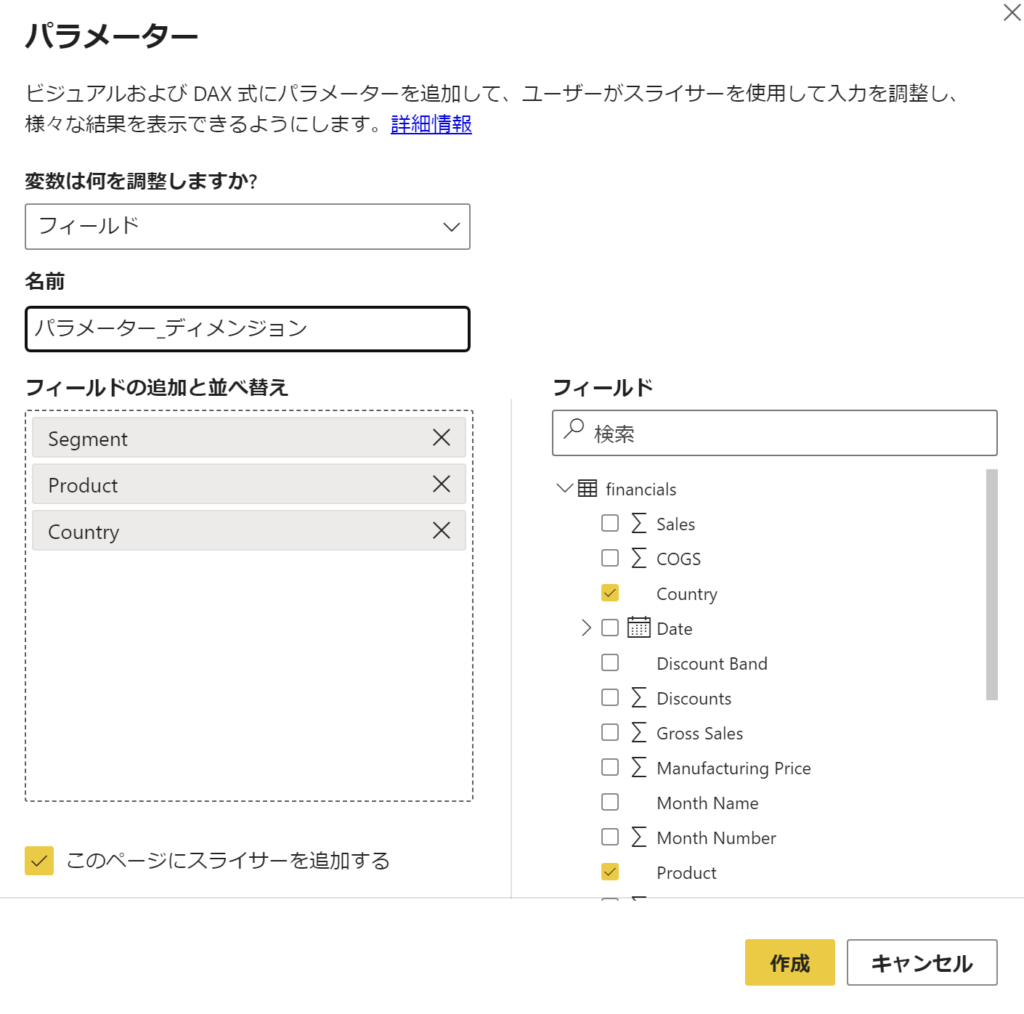
画面下の「このページにスライサーを追加する」にチェックが入っており、「作成」をクリックするとチェックボックスで選択する画面が表示されます。
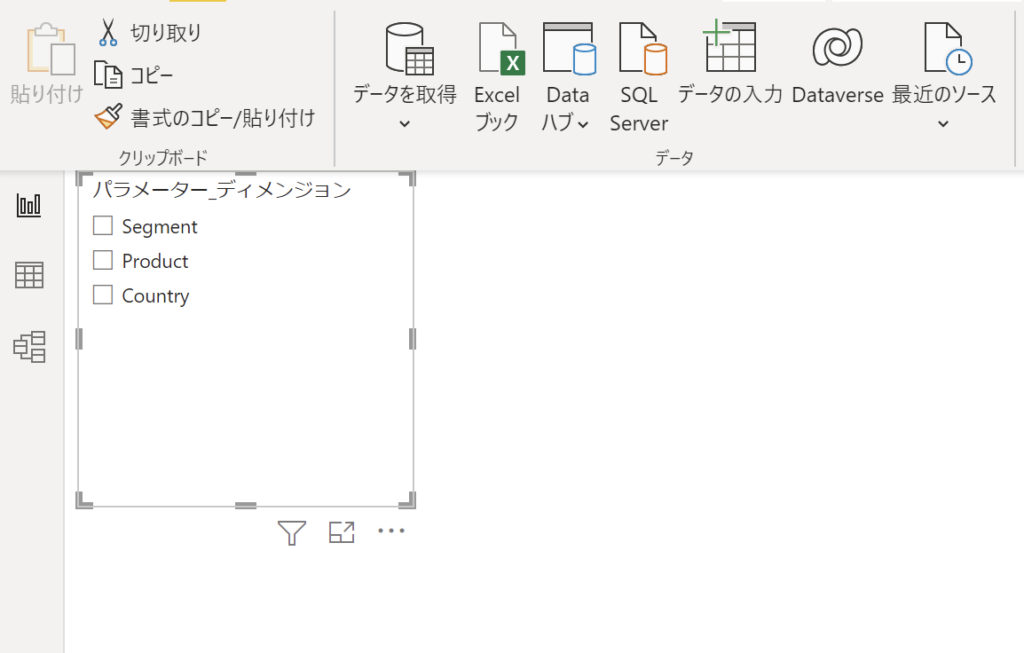
動作を確認します。
- x軸に時間軸
- y軸に売上(グロス値)
- 凡例に「フィールド パラメータ」で作成したフィールド
という設定で凡例別の折れ線グラフが描けます。

順番的に最初の項目の「Segment」別の折れ線グラフになっています
上記のスライサーを使って「Product」別のグラフにも切り替えらえます。
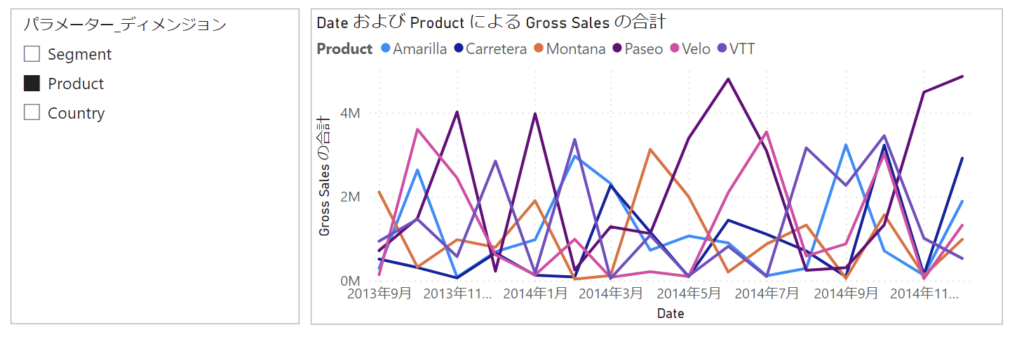
メジャーを使ったケース
「フィールド パラメータ」には、数値列も指定できます。
ただ、数値のままだとうまく機能しません。
数値情報列を使用する場合は、関数を使った「メジャー」に変えます。
具体的な例として、例えば「Units Sold」「Profit」「Gross Sales」を格納する「フィールド パラメータ」を用意します。
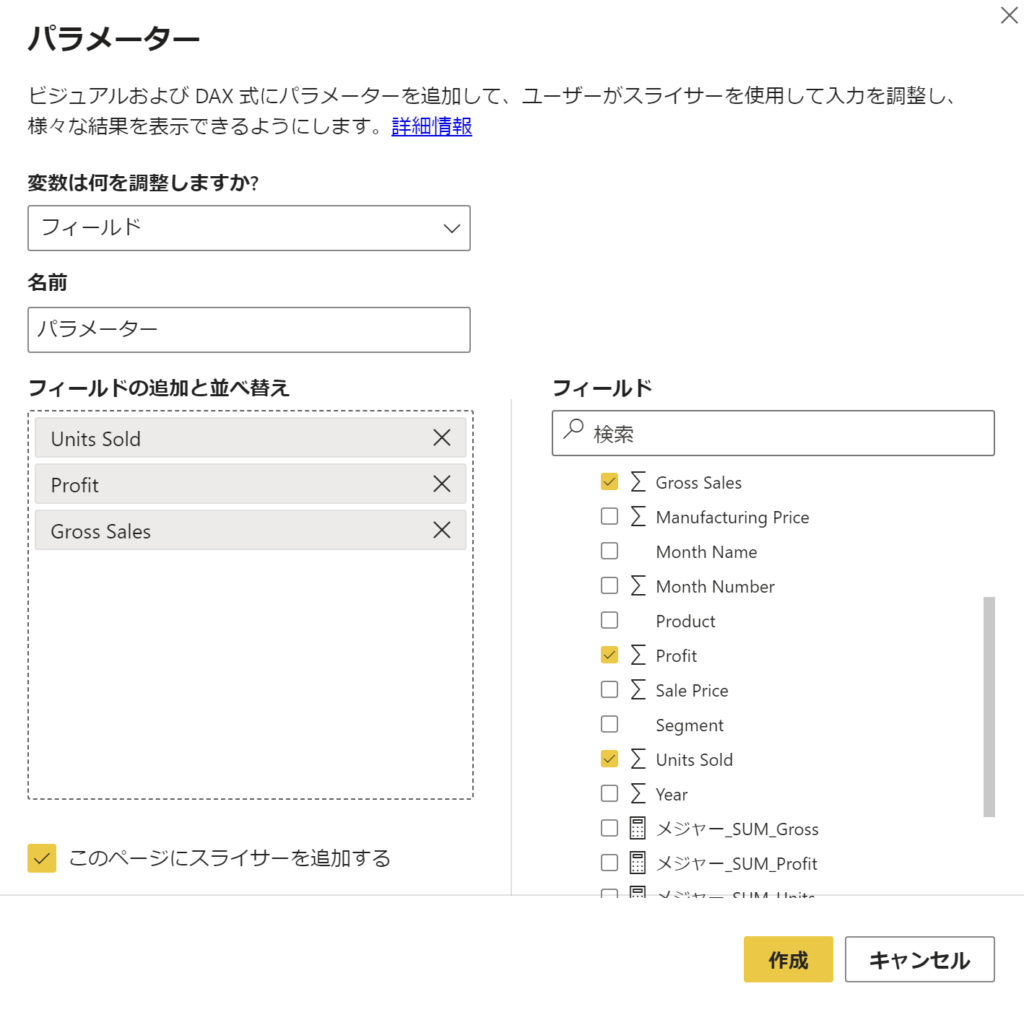
「フィールド パラメータ」を設定して画面に表示された「スライサー」とは別に棒グラフを追加します。
Y軸に最初に作ったディメンジョンの「フィールド パラメータ」、そのデータフィールド(X軸)に上記の(数値の)「フィールド パラメータ」の項目を配置しますが、何も表示されません。
エラーも出ません。
(エラーも得ないので、ここでよく迷います)

「新しいメジャー」→数値列に「SUM関数」→再度「フィールド パラメータ」
数値列を使い、「SUM関数」を利用したメジャー列を作ります。
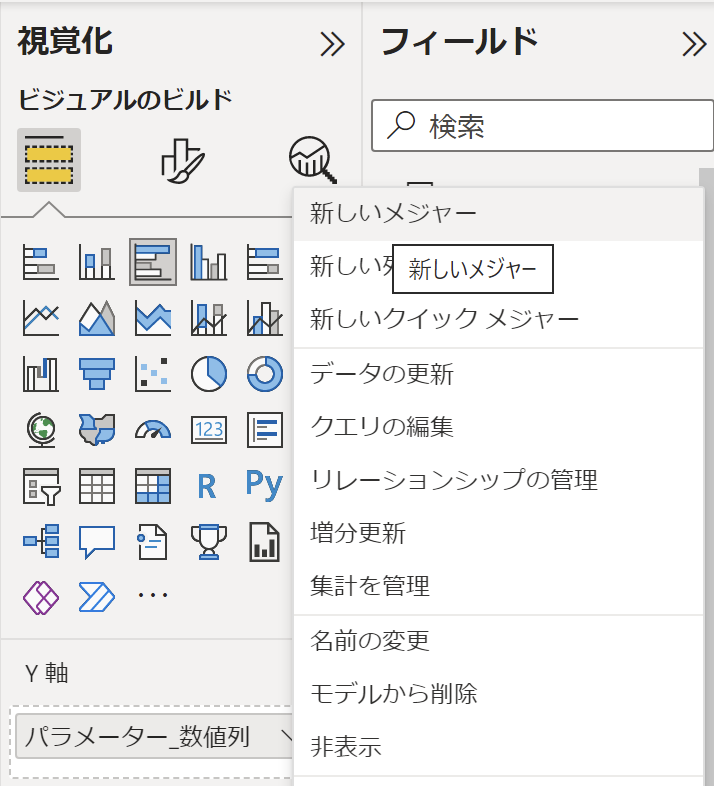
「Units Sold」「Profit」「Gross Sales」、それぞれのメジャー(DAX関数式)を用意します。
メジャー_SUM_Units = SUM(financials[Units Sold])メジャー_SUM_Profit = SUM(financials[Profit])メジャー_SUM_Gross = SUM(financials[Gross Sales])「フィールド パラメータ」を作ります。
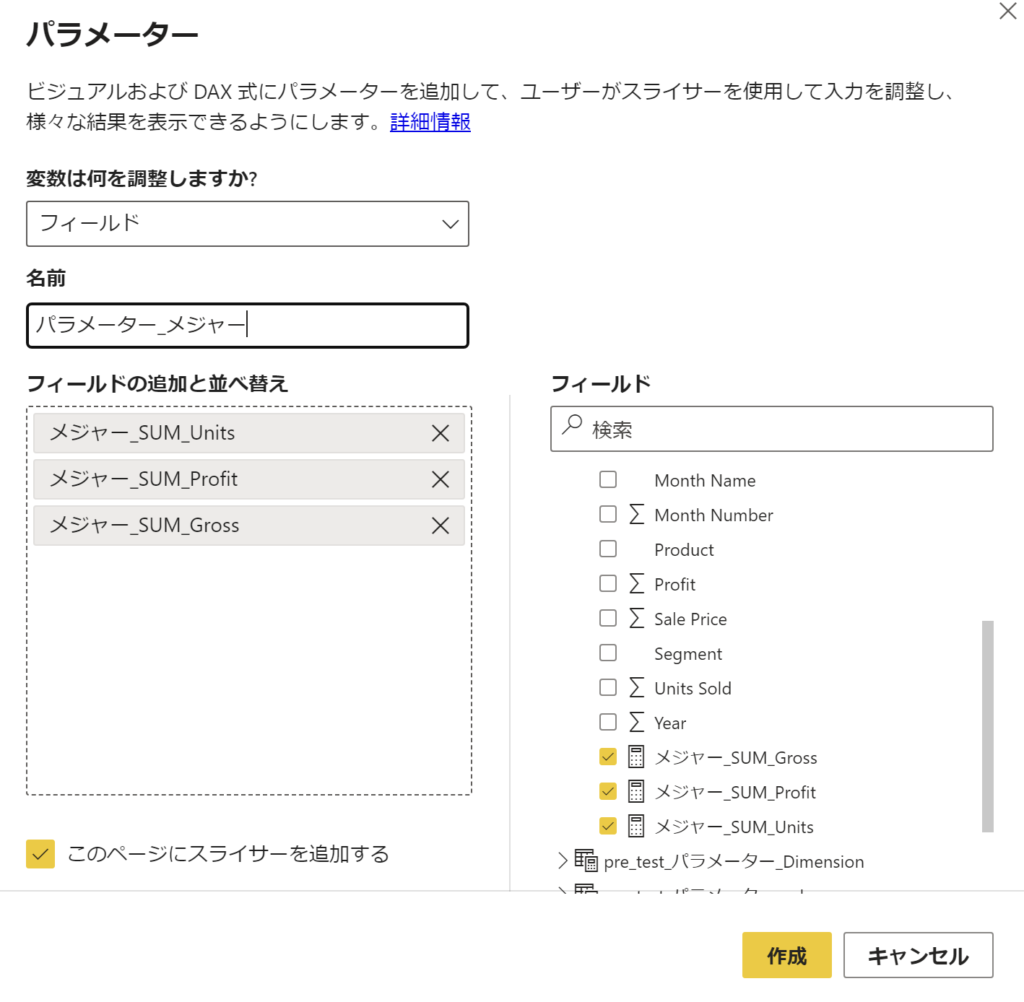
スライサーも表示されます。
これらの「フィールド パラメータ」を棒グラフのX軸に配置します。
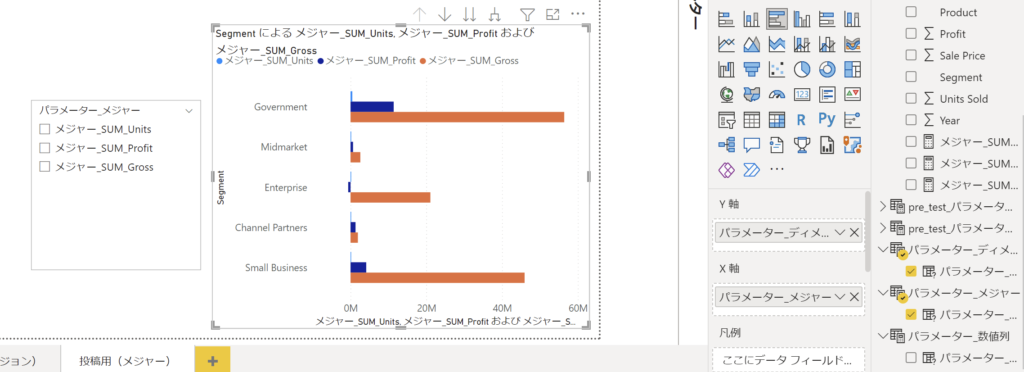
今回はスライサーのチェックを使った数値のみのグラフに切り替えられます。

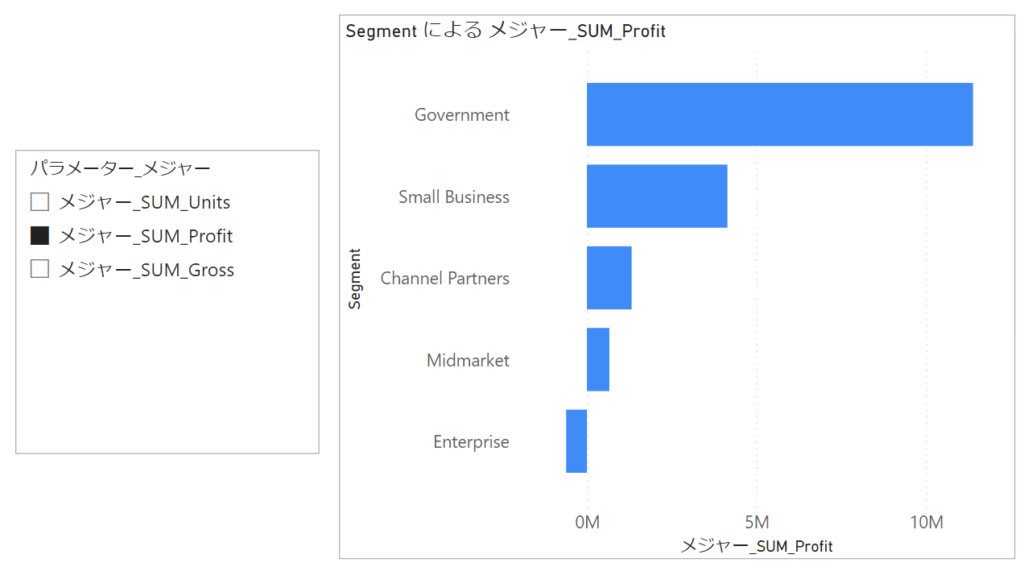
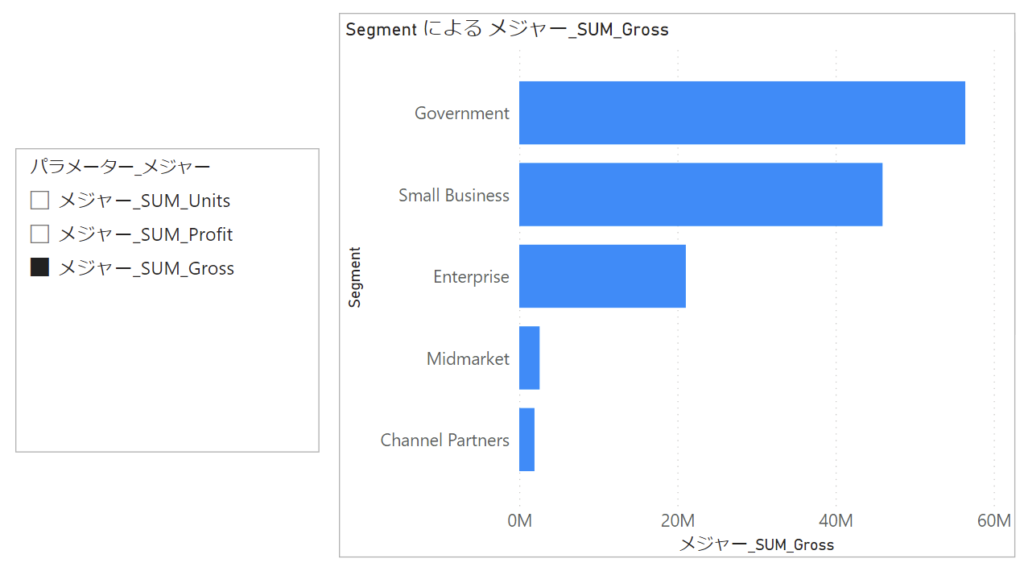
ディメンジョンとメジャーを併用した場合
最初に作成したメジャーの「フィールド パラメータ」も使い、「このディメンジョンの、このメジャーの数値」を集計することができます。
デフォルトでは最初のディメンジョン「Segment」が選ばれていましたが、「Product」「Country」への切り替えも可能です。